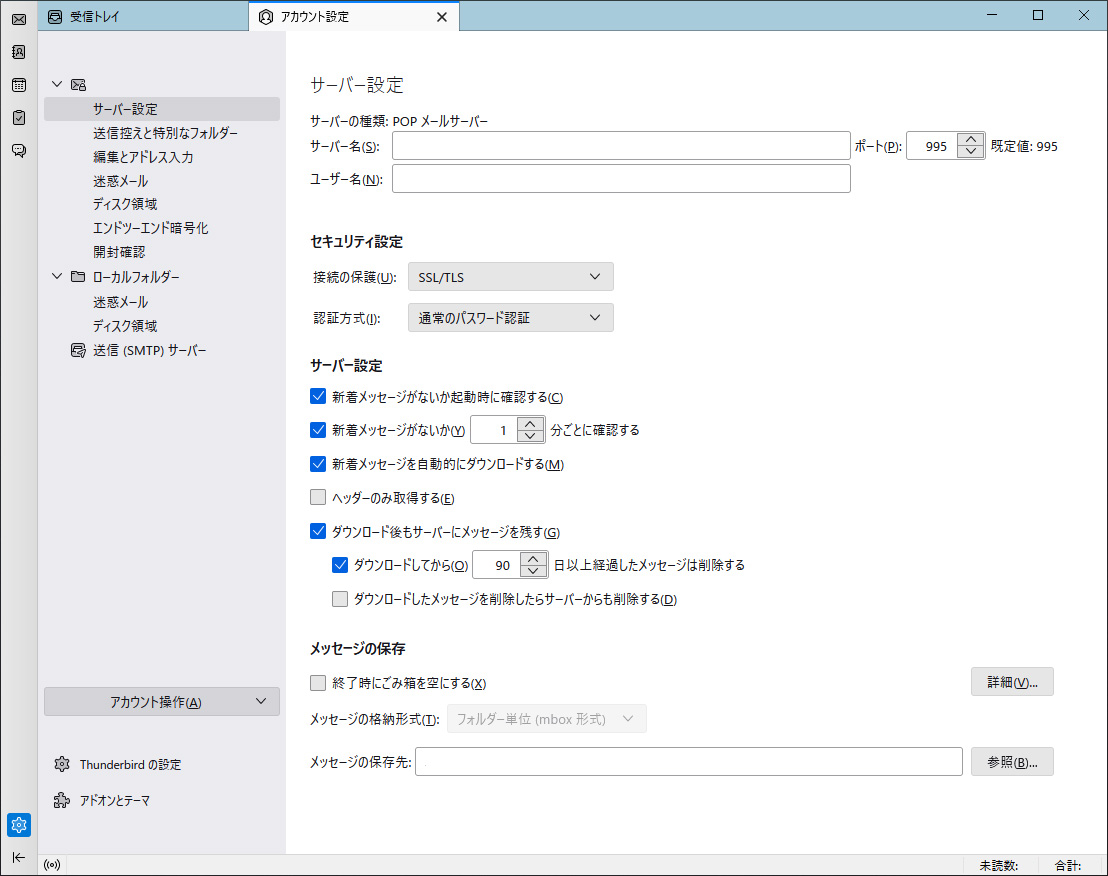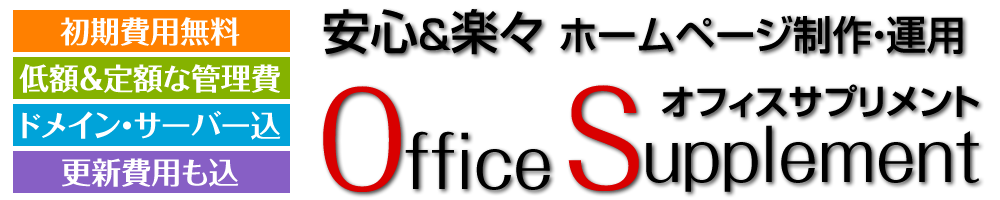■サンダーバードのインストール
♦ STEP 1
次のURLにアクセスし、
https://www.thunderbird.net/ja/
【無料ダウンロード】をクリックします。
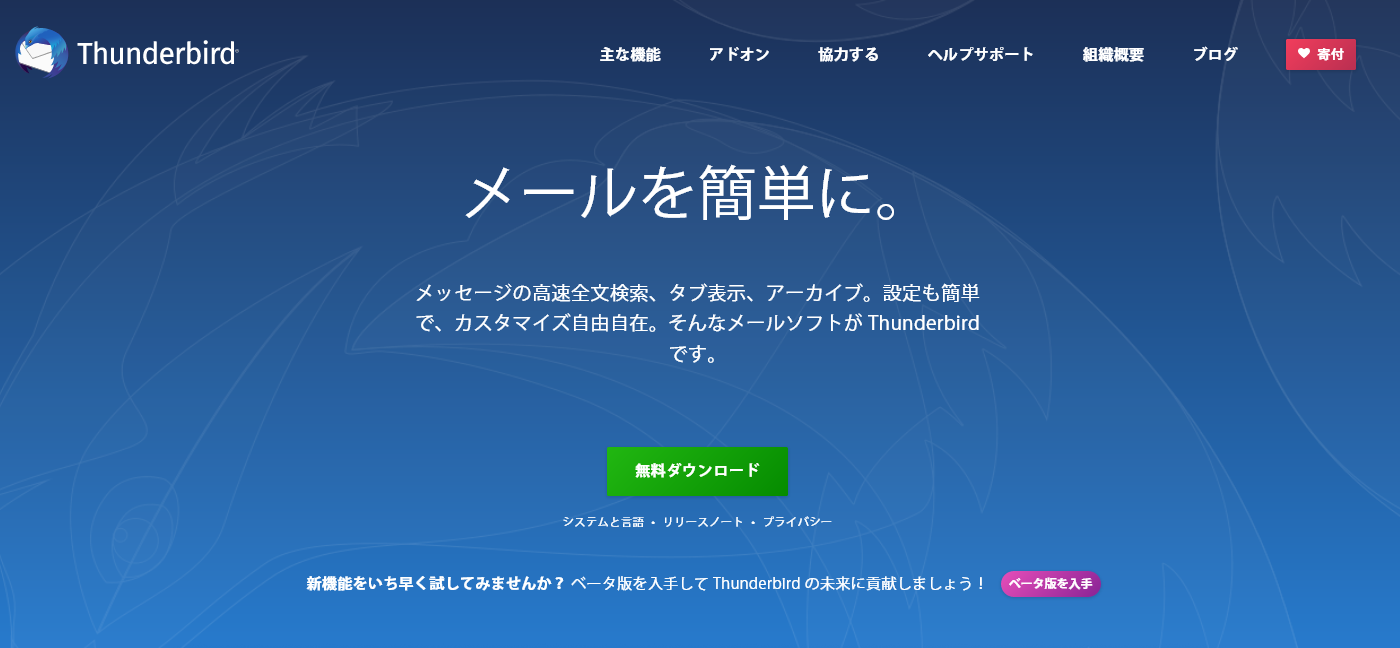
♦ STEP 2
デスクトップに保存されたインストールファイルをダブルクリックします。

♦ STEP 3
「このアプリがデバイスに変更を加えることを許可しますか?」
と出た場合は【はい】をクリックします。
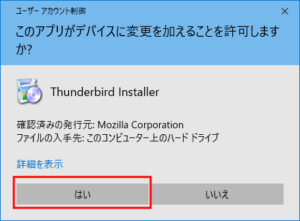
♦ STEP 4
セットアップ画面で【次へ】をクリックします。
※画面案内にある通り、現在開いている他のプログラムを終了させてから次に進んでください。
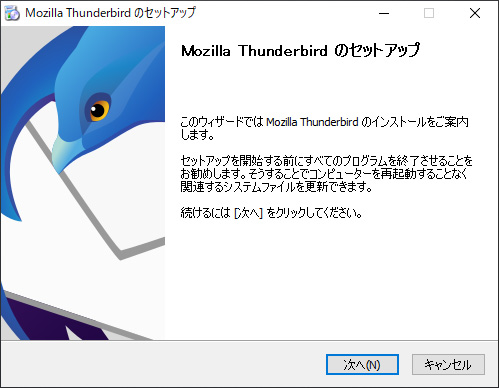
♦ STEP 5
標準インストール(S)を選択して、【次へ(N)】をクリックします。
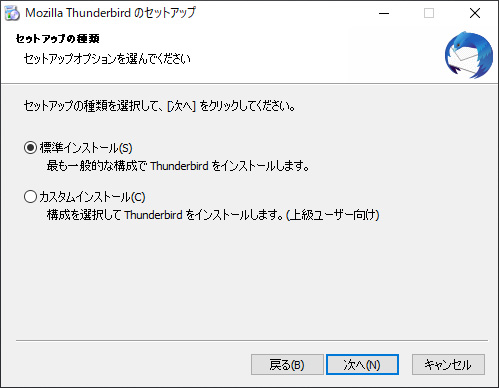
♦ STEP 6
【インストール(I)】をクリックします。
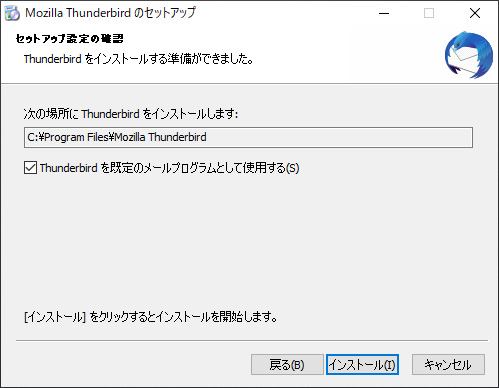
♦ STEP 7
【完了(F)】をクリックします。
※下記画像のように、今すぐMozilla Thunderbird を起動(L)にチェックが入っていると、アプリが起動します。
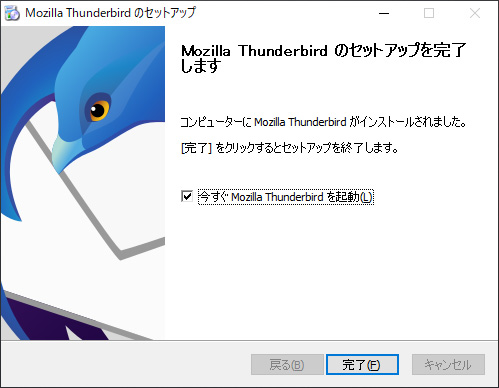
以上でインストールは完了です。
■サンダーバードアカウントの設定
♦ STEP 1
インストール時に今すぐMozilla Thunderbird を起動(L)にチェックが入っているとTunderbirdが自動で起動します。
しばらく待っても起動しない場合はアイコンをダブルクリックで起動します。
※パソコンが古かったり、スペックが低いと、起動までに時間がかかる場合があります。
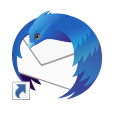
♦ STEP 2
既存のメールアドレスのセットアップ画面が表示されます。
あなたのお名前、メールアドレス、パスワードを入力し、「手動設定」をクリックします。
※設定項目は、当社からお渡しした資料に記載されています。
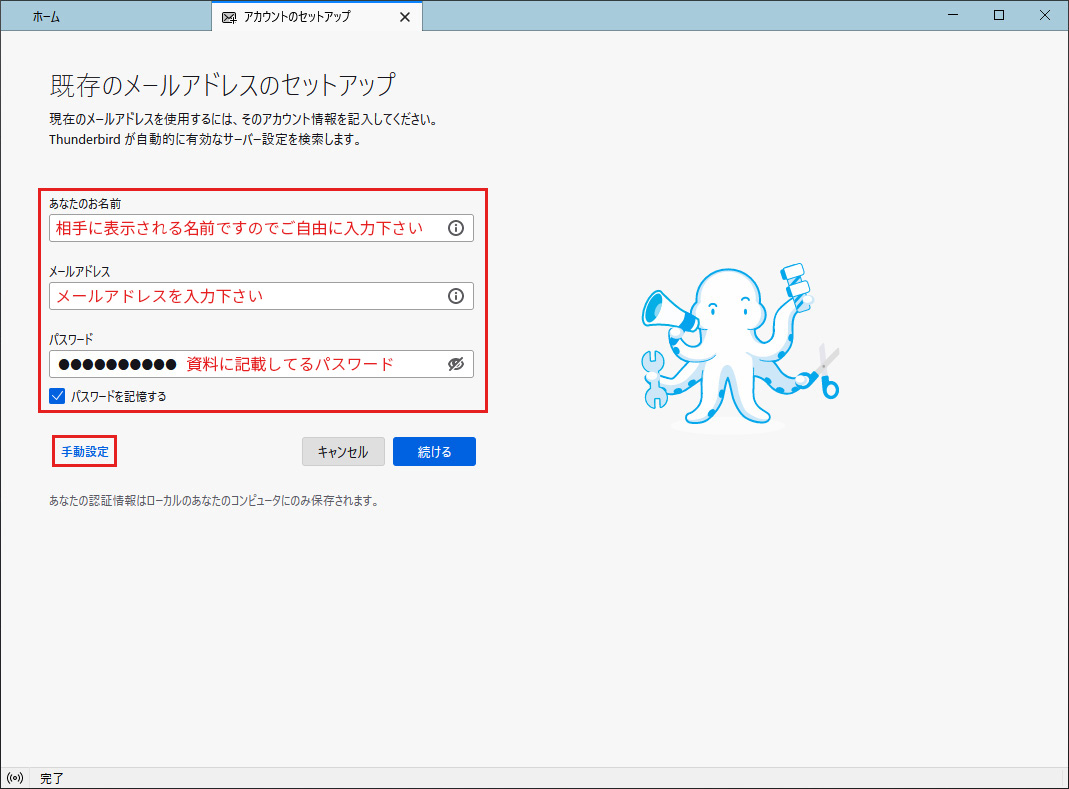
♦ STEP 3
手動設定のセットアップ画面が表示されます
当社からお渡しした資料を御覧いただき、該当箇所に入力して下さい。
入力後【再テスト】をクリックします。
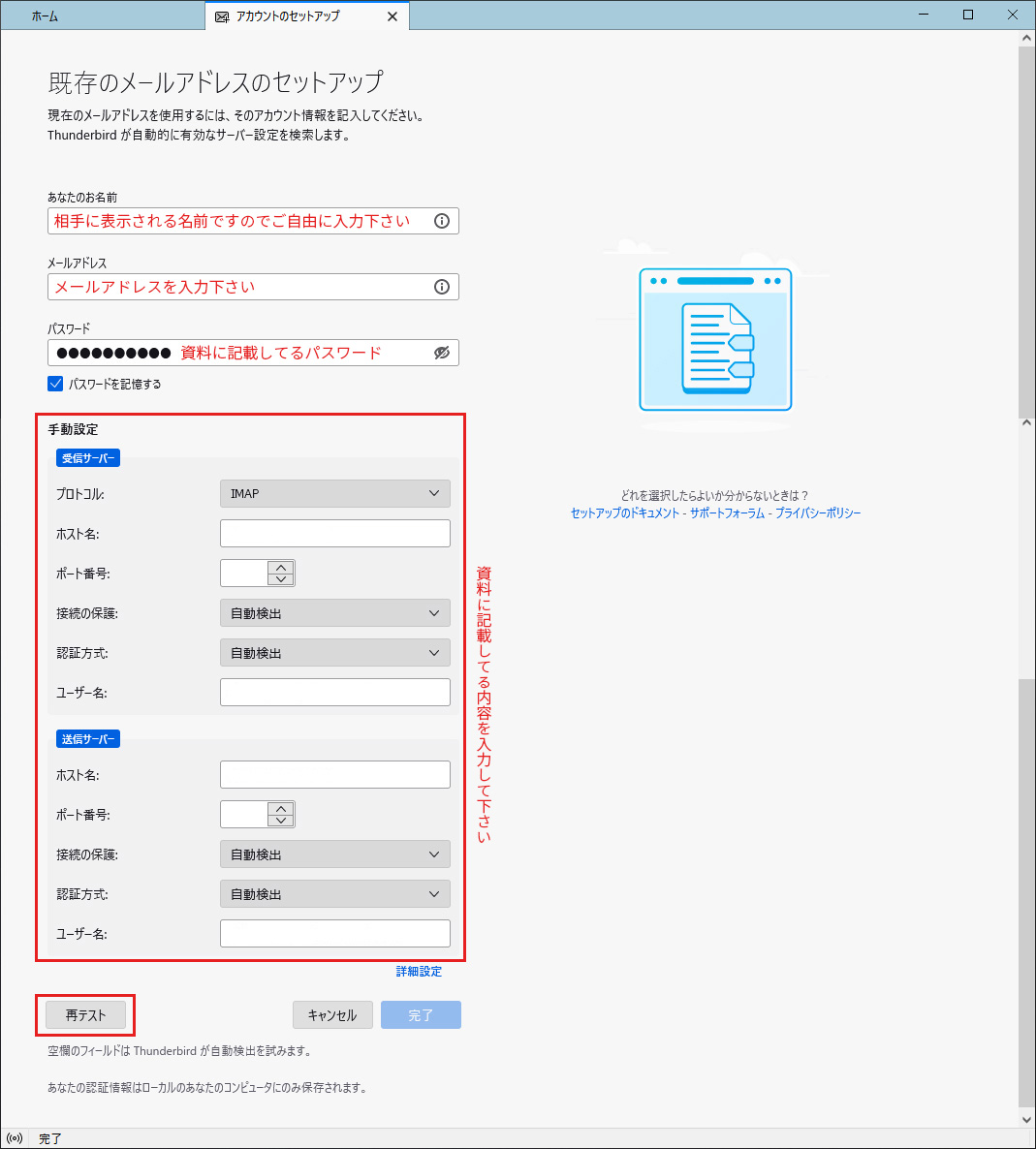
●受信サーバー
プロトコル:POP3を指定して下さい。 ※IMAPは基本使用しないで下さい。
ホスト名:お渡しした資料の受信メール(POP)サーバーを入力して下さい。
ポート番号:お渡しした資料の受信サーバーポート番号を選択又は入力して下さい。
接続の保護:お渡しした資料の受信サーバーSSL方式を選択して下さい。
認証方式:お渡しした資料の受信サーバー認証方式を選択して下さい。
ユーザー名:お渡しした資料のユーザー名もしくはアカウント名を入力して下さい。
●送信サーバー
ホスト名:お渡しした資料の送信メール(SMTP)サーバーを入力して下さい。
ポート番号:お渡しした資料の送信サーバーポート番号を選択又は入力して下さい。
接続の保護:お渡しした資料の送信サーバーSSL方式を選択して下さい。
認証方式:お渡しした資料の送信サーバー認証方式を選択して下さい。
ユーザー名:お渡しした資料のユーザー名もしくはアカウント名を入力して下さい。
♦ STEP 4
緑の背景で、次のアカウント設定が、指定されたサーバーを調べることにより見つかりました。
と表示されます。
表示されましたら、完了ボタンは押さずに、詳細設定をクリックします。
※見つからない場合はお渡しした資料を再確認して、もう一度繰り返してみて下さい。
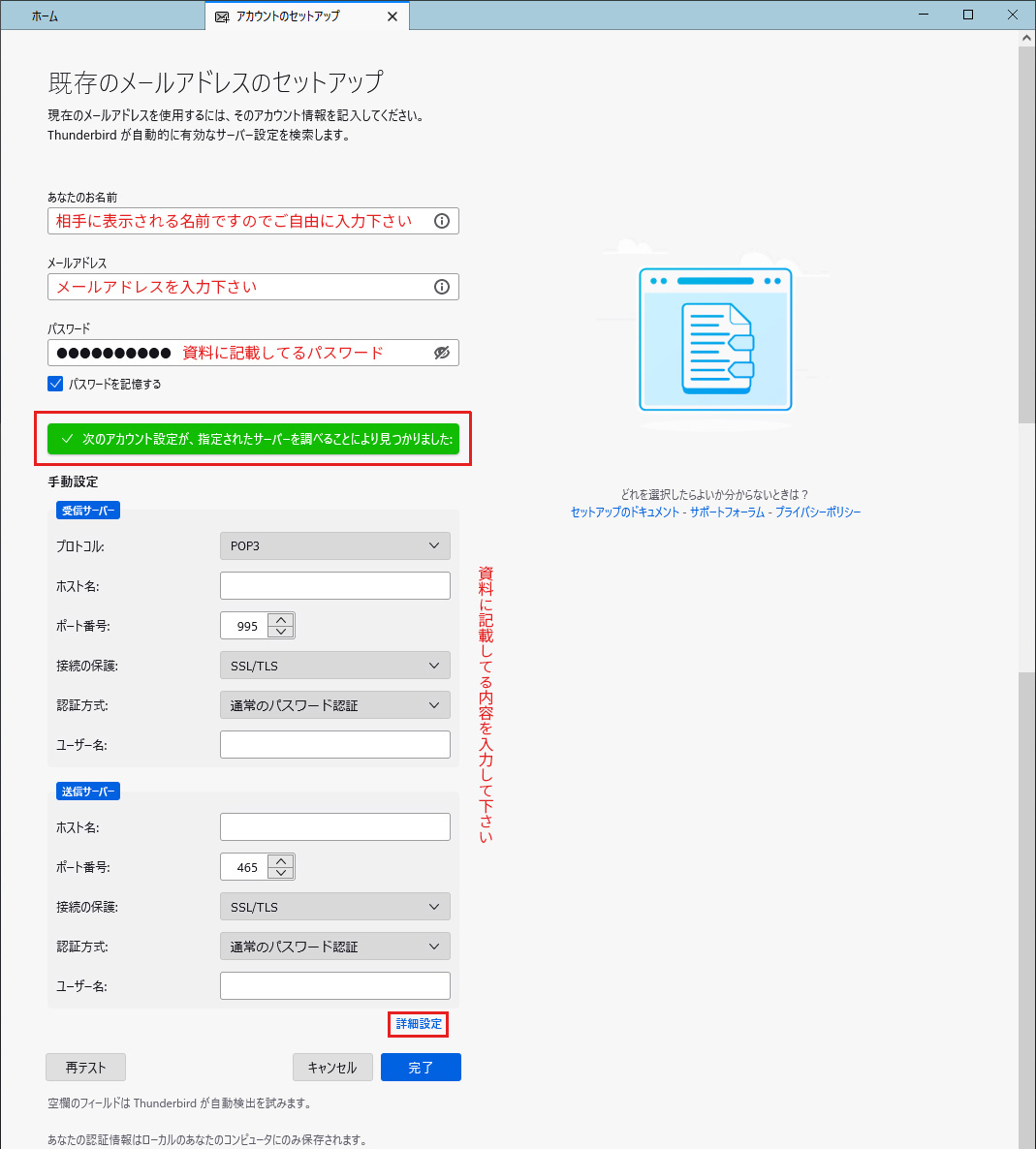
♦ STEP 5
詳細設定の確認画面が表示されるので「OK」をクリックします。
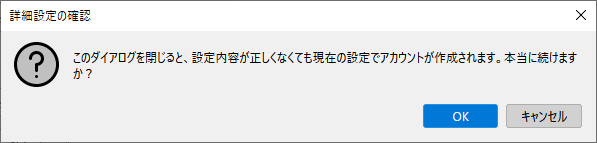
♦ STEP 6
サーバー設定画面で、サーバー設定を、以下通りに設定して下さい。
ダウンロード後もサーバーにメッセージを残す(G): チェックを入れる。
ダウンロードしてから 14日以上経過したメッセージは削除する: チェックを入れる。
ダウンロードしたメッセージを削除したらサーバーからも削除する(D):チェックを外す。
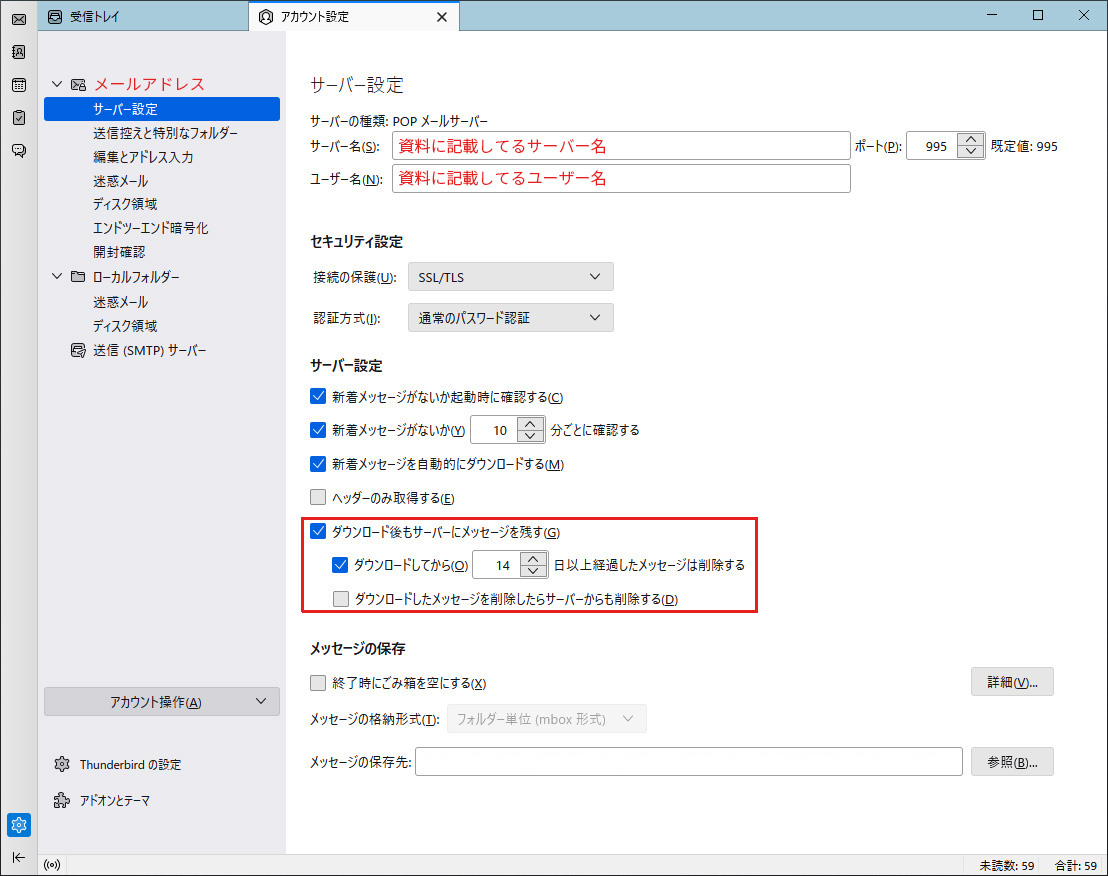
以上で、メールアカウントの設定が完了しました。
■後から設定する場合
♦ STEP 1
メニューバーが表示されていない場合はキーボードの[Alt]を押すと表示されます。
左端のスペースツールバーが邪魔な場合は左下の矢印をクリックすることで閉じる事が出来ます。
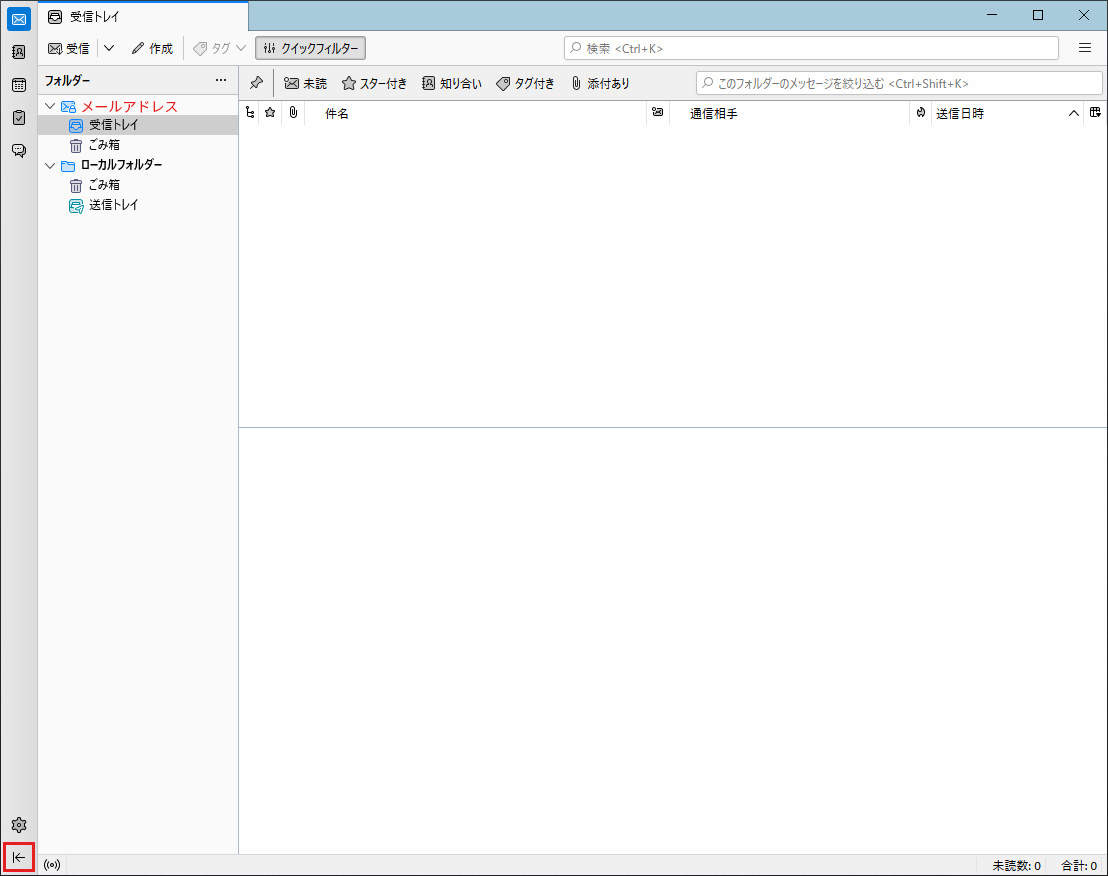
キーボードの[Alt]でメニューバーが表示されます。
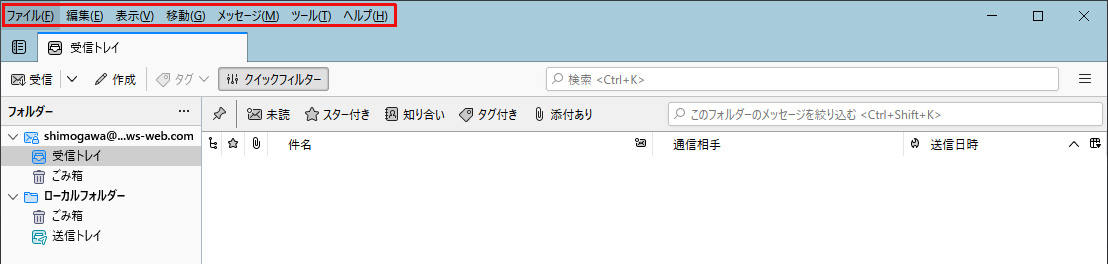
ツール→アカウント設定をクリックします。
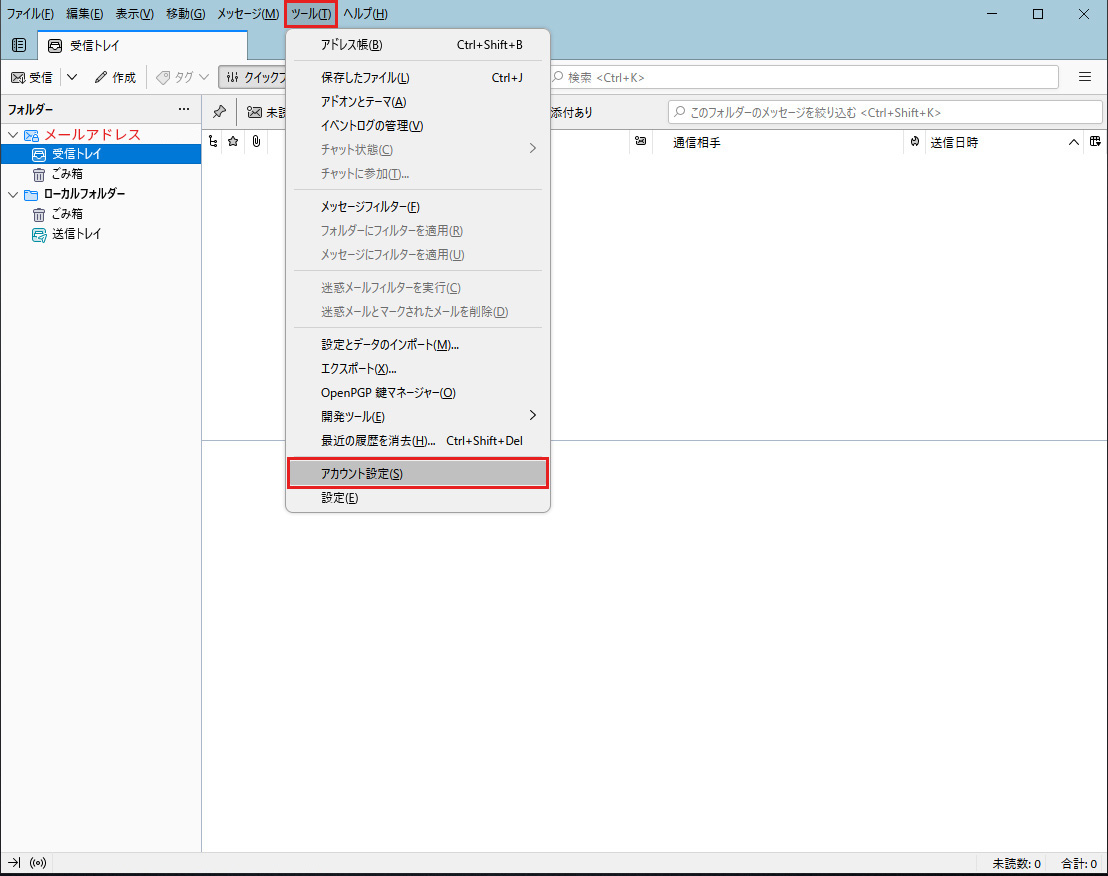
アカウント設定画面が開きます。