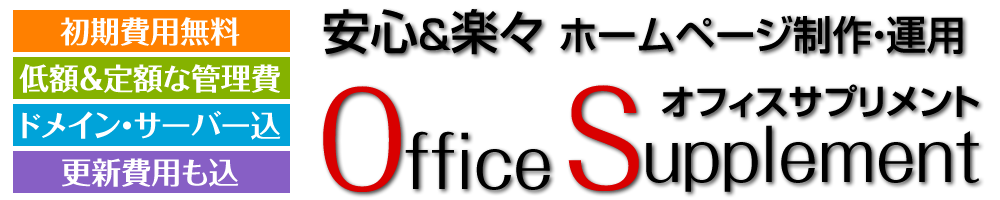■サンダーバードインストール
♦ STEP 1
次のURLにアクセスし、
https://www.thunderbird.net/ja/
【無料ダウンロード】をクリックします。
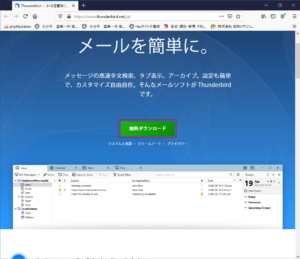
♦ STEP 2
デスクトップに保存されたインストールファイルをダブルクリックします。
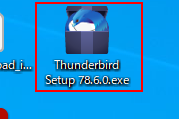
♦ STEP 3
「このアプリがデバイスに変更を加えることを許可しますか?」
と出た場合は【はい】をクリックします。
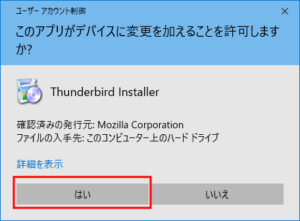
♦ STEP 4
セットアップ画面で【次へ】をクリックします。
※画面案内にある通り、現在開いている他のプログラムを終了させてから次に進んでください。
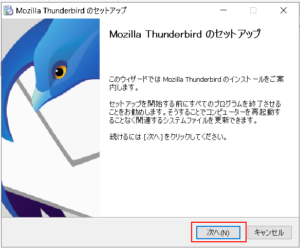
♦ STEP 5
標準インストール(S)を選択して、
【次へ(N)】をクリックします。
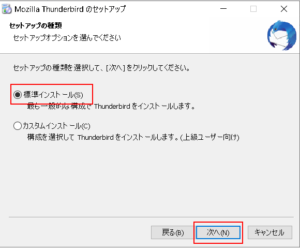
♦ STEP 6
【インストール(I)】をクリックします。
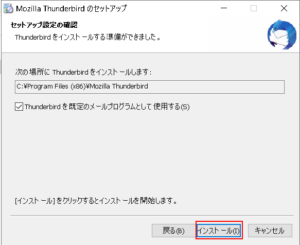
♦ STEP 7
【完了(F)】をクリックします。
※下記画像のように、□今すぐMozilla Thunderbird を起動(L)
にチェックが入っていると、アプリが起動します。
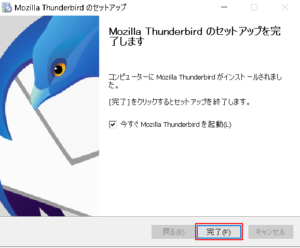
■サンダーバードアカウントの設定
♦ STEP 1
Tunderbirdを起動します。
♦ STEP 2
既存のメールアドレスのセットアップ画面が表示されます。
あなたのお名前(アカウント)、メールアドレス、パスワードを入力し、【続ける(C) 】をクリックします。
※設定項目は、当社からお渡しした資料に記載されています。
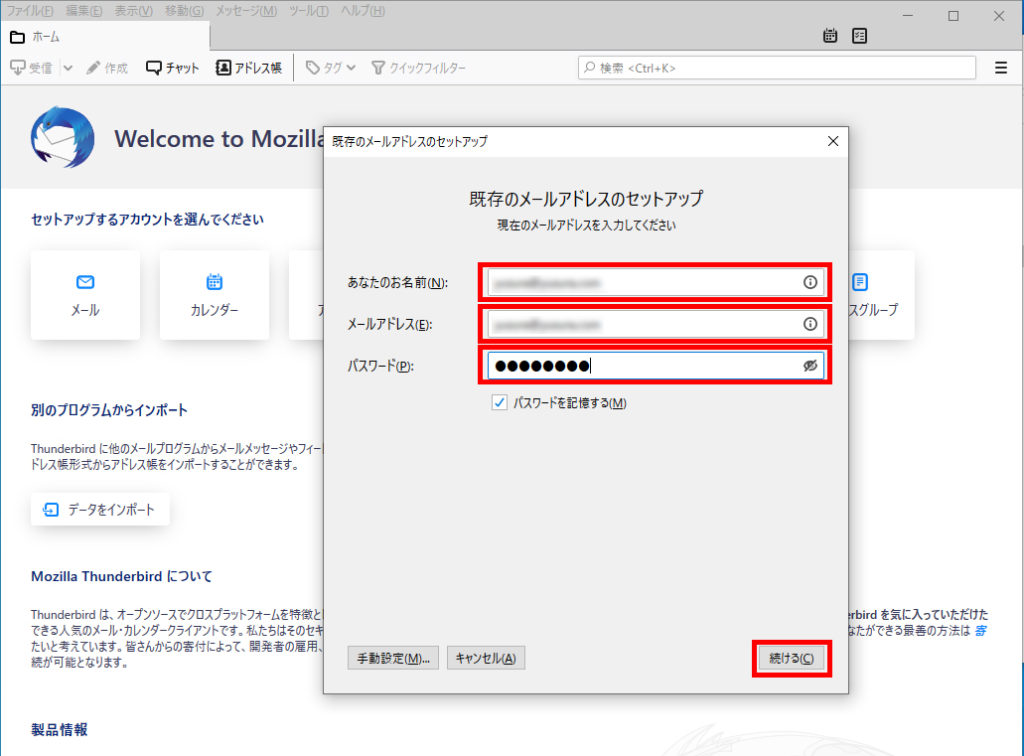
♦ STEP 3
アカウント設定を検索しています… が表示されます。
しばらくお待ち下さい。
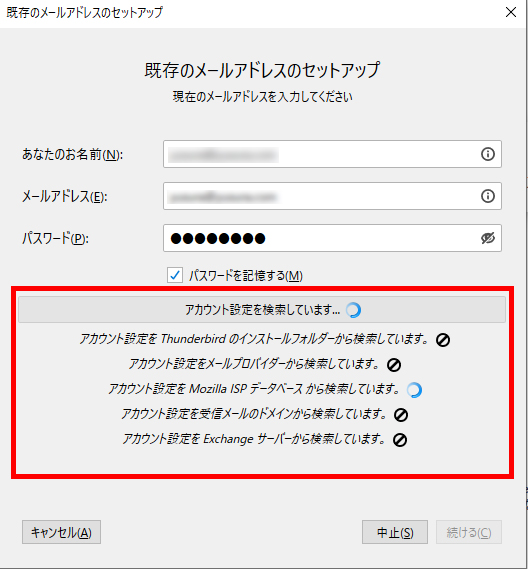
♦ STEP 4
詳細設定がまだなので、アカウント設定を見つけられませんでした。
に表示が変わります。
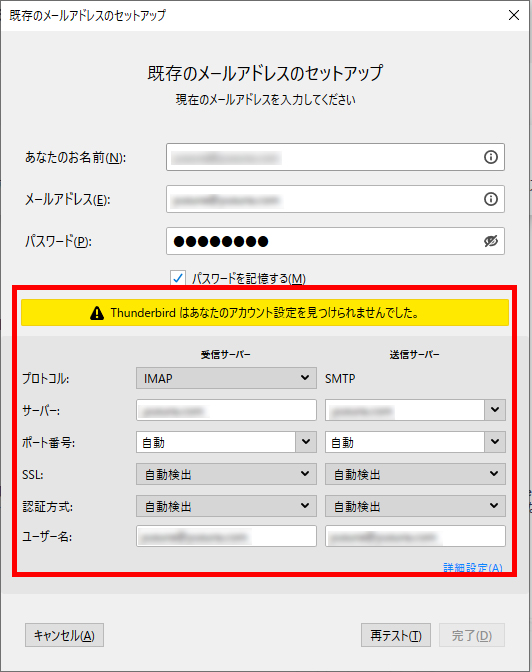
♦ STEP 5
当社からお渡しした資料の該当箇所を、赤枠に入力して【再テスト(T)】をクリックします。
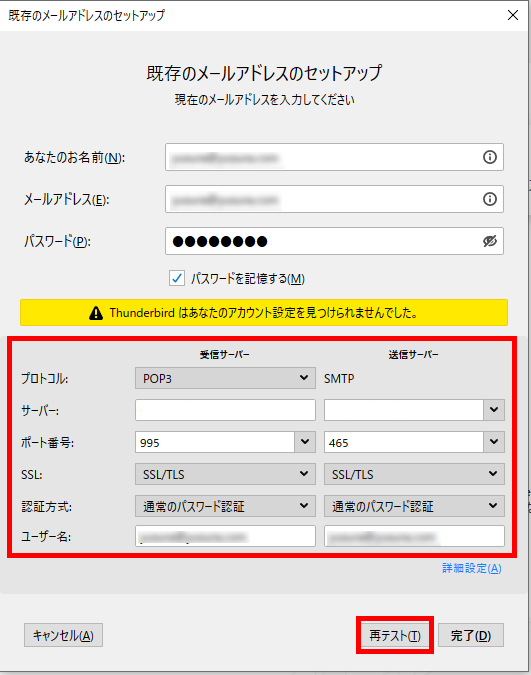
●受信サーバー
プロトコル:POP3を指定して下さい。 ※IMAPは使用しないで下さい。
サーバー:お渡しした資料の受信メール(POP)サーバーを入力して下さい。
ポート番号:お渡しした資料の受信サーバーポート番号を選択又は入力して下さい。
SSL:お渡しした資料の受信サーバーSSL方式を選択して下さい。
認証方式:お渡しした資料の受信サーバー認証方式を選択して下さい。
ユーザー名:お渡しした資料のアカウントを入力して下さい。
●送信サーバー
プロトコル:SMTP 固定
サーバー:お渡しした資料の送信メール(SMTP)サーバーを入力して下さい。
ポート番号:お渡しした資料の送信サーバーポート番号を選択又は入力して下さい。
SSL:お渡しした資料の送信サーバーSSL方式を選択して下さい。
認証方式:お渡しした資料の送信サーバー認証方式を選択して下さい。
ユーザー名:お渡しした資料のアカウントを入力して下さい。
♦ STEP 6
アカウント設定の検索:サーバーを調べています。 が表示されます。
しばらくお待ち下さい。
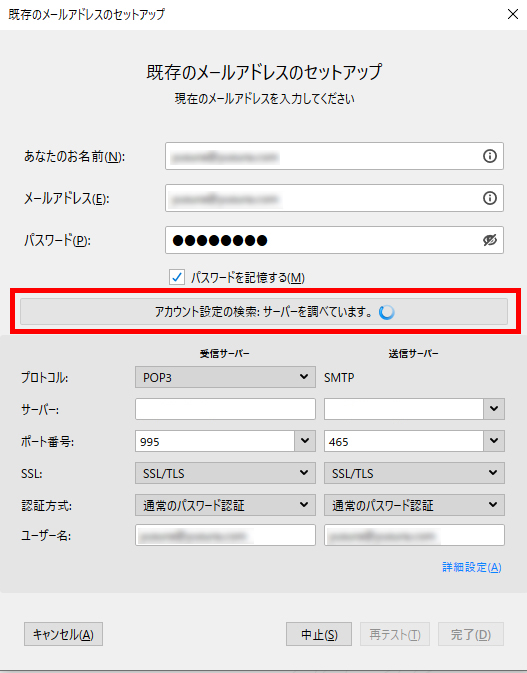
♦ STEP 7
次のアカウント設定が指定されたサーバーを調べることにより見つかりました。
に表示が変わります。【完了(D)】をクリックします。
※見つからない場合、お渡しした資料を再確認して、STEP 5からもう一度、
繰り返してみて下さい。
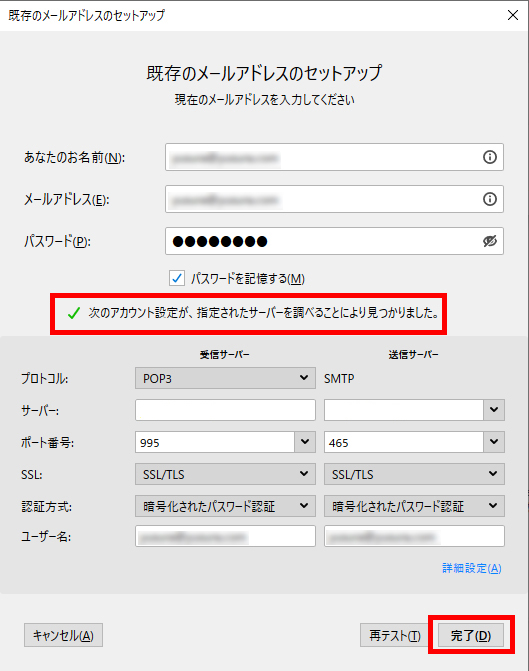
♦ STEP 8
処理中の画面が表示されます。「OK」をクリックします。
しばらくお待ち下さい。
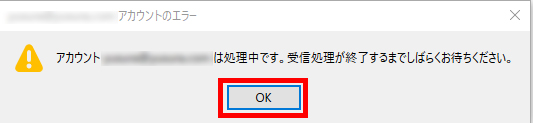
♦ STEP 9
サーバー設定を行います。
作成されたアカウント名(赤枠)を右クリックして下さい。
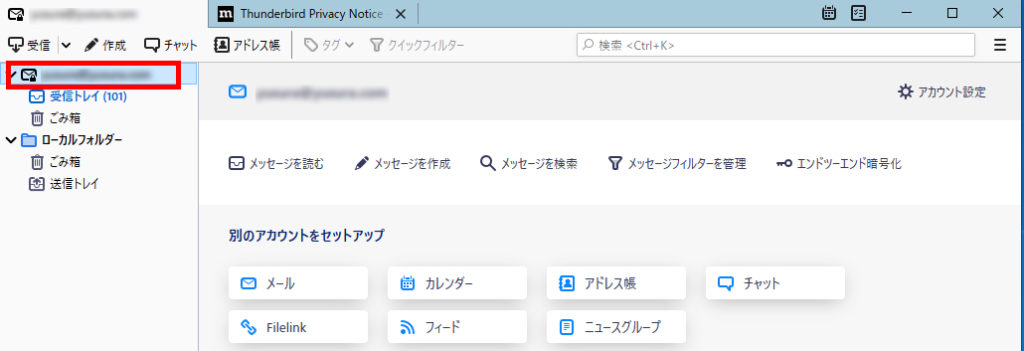
♦ STEP 10
サーバー設定画面で、サーバー設定を、以下赤枠の通りに設定して下さい。
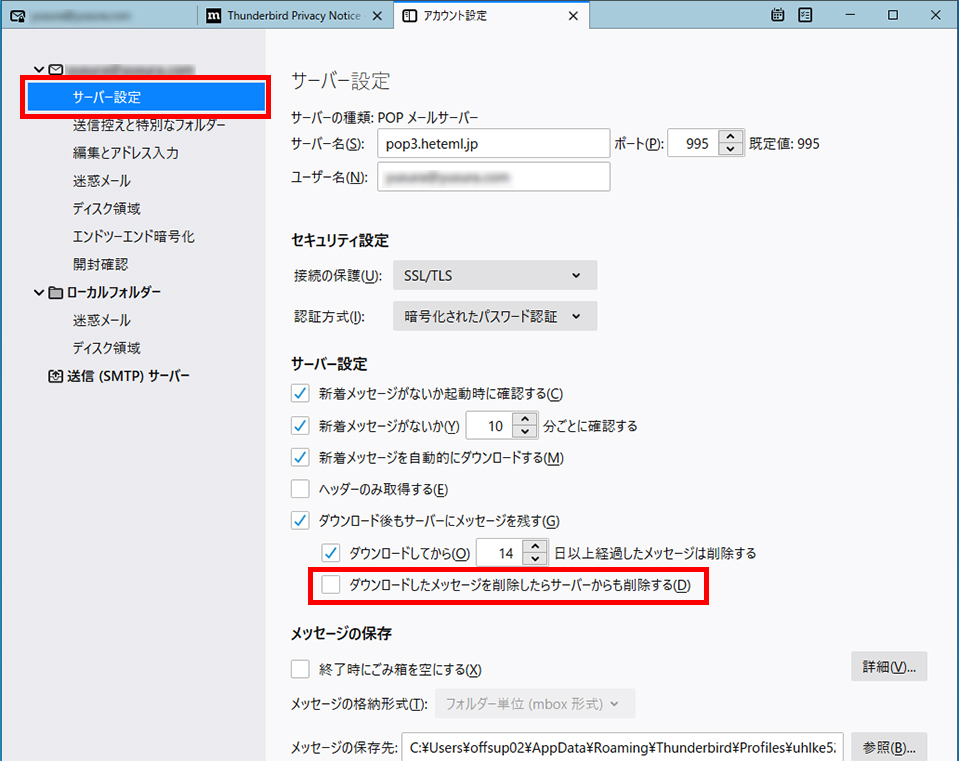
ダウンロード後もサーバーにメッセージを残す(G): チェックを入れる。
ダウンロードしてから 14日以上経過したメッセージは削除する: チェックを入れる。
ダウンロードしたメッセージを削除したらサーバーからも削除する(D):チェックを外す。
以上で、メールアカウントの設定が完了しました。